Essai de tutoriel
Pour répondre au gentil commentaire de Geneviève qui me demande comment j'ai réalisé la page de mon article "Magie d'hiver", je vous ai réalisé un petit tutoriel pour Photoshop CS5 que j'utilise pour le scrap digital.
Tout d'abord rappel de la page en question

- j'ai choisi ma page de fond dans le kit "Bruissements d'hiver" de ACO (Au coin de l'objectif)

Ma page de fond apparaît au dessus de l'arrière plan dans la colonne des calques en bas à droite.
- ensuite j'ai ajouté ma photo que j'ai placé au-dessus du calque de la page de fond

- ensuite dans ce même kit j'ai sélectionné un "masque" que j'ai placé sous le calque de la photo. Il se présente comme ceci
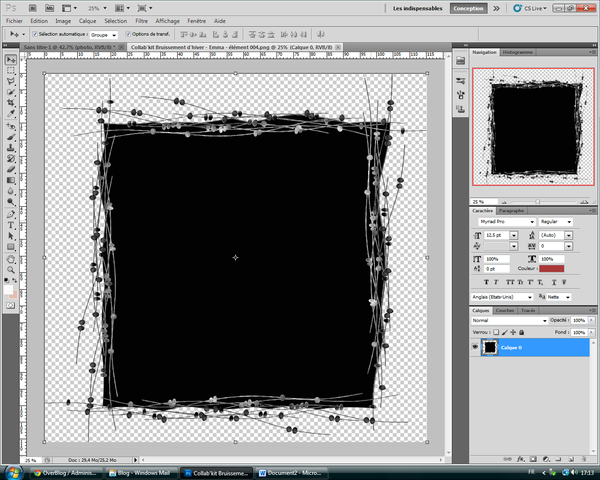
Comme vous le voyez, le masque (mask en anglais) est une forme prédéfinie créée par des designer. Le masque se glisse en-dessous d'une photo ou d'une page pour que celle-ci prenne alors la forme de ce masque.
- j'ai placé ce masque sous la photo et adapté sa taille à la taille de la photo

Vous ne le voyez plus mais il est bien là sous la photo comme le montre la colonne des calques
Il faut enfin fusionner le masque avec la photo. En language "Photoshop", créer un masque d'écrêtage.
Pour se faire il y a 2 méthodes :
- vous sélectionnez le calque de la photo (vous vous placez dessus) et vous faites : CTRL+ALT+G
- toujours en sélectionnant le calque de la photo, dans le menu "calque" de votre barre d'outils en haut, vous choisissez "créer un masque d'écrêtage" .
Le masque d'écrêtage permet à un calque de prendre la forme du calque placé juste en-dessous dans la fenêtre des calques.

Et voilà la photo apparaît comme fondue dans la page de fond.
En ajoutant une ombre portée sur le calque du masque, cela donne encore un autre effet

J'espère que ce petit tutoriel vous permettra de réaliser de jolies pages en appliquant cette méthode.
N'hésitez pas à me contacter pour des explications supplémentaires.

